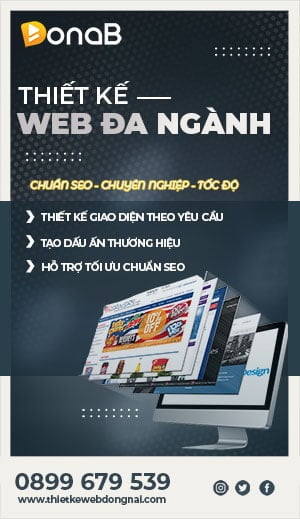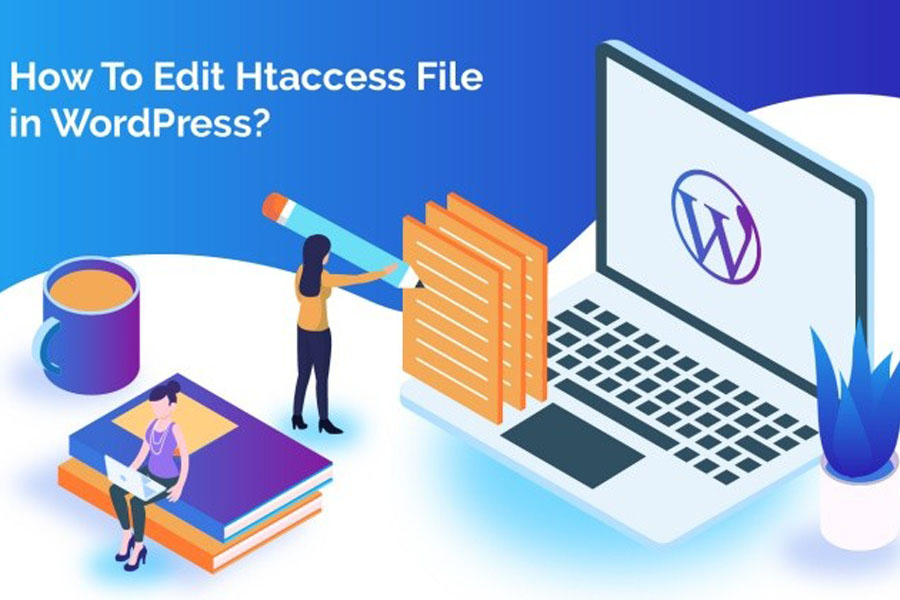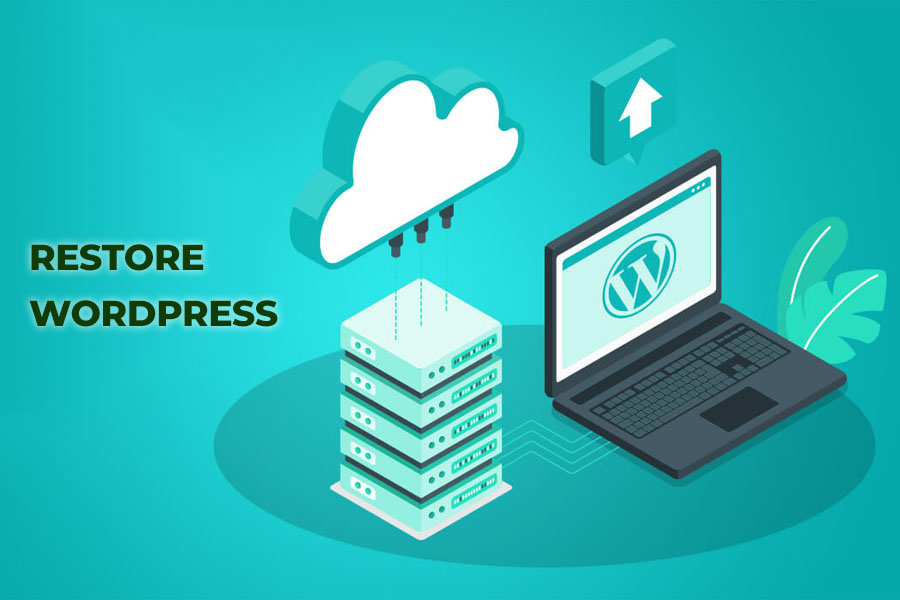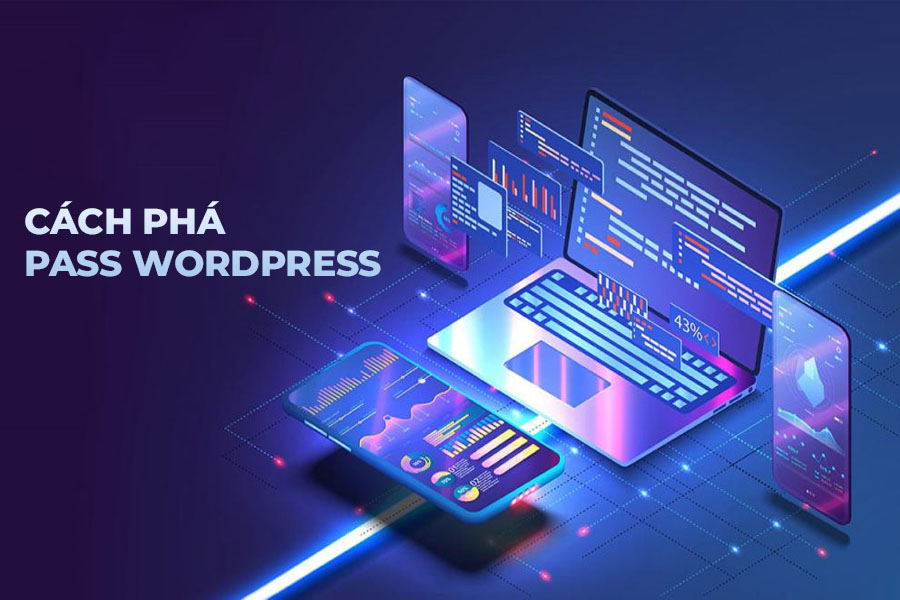Hướng dẫn cài WordPress trên localhost và hosting đơn giản
Ngày đăng: 04/07/2022
WordPress là nền tảng CMS phổ biến được sử dụng rộng rãi trên toàn thế giới. Bên cạnh đó, Localhost WordPress cho phép các nhà lập trình viên kiểm tra và thay đổi trang trước khi giới thiệu website tới khách hàng. Sau đây thiết kế web Đồng Nai sẽ hướng dẫn cài WordPress trên localhost với các thao tác đơn giản. Hy vọng bài viết này sẽ giúp bạn hoàn thành các bước cài đặt thành công!
Tìm hiểu localhost là gì?
Localhost có nghĩa là một máy chủ được vận hành trên máy tính cá nhân của bạn. Sử dụng localhost để cài đặt và chạy thử nghiệm website trên máy tính. Nhờ localhost mà mọi thao tác và dữ liệu được xử lý nhanh chóng hơn. không tín nhiều thời gian và chi phí mua hosting và domain.
Các bước cài WordPress trên localhost đơn giản

Bước 1: Tải mã nguồn từ WordPress.org
- Tiến hành tải phiên bản mới của wordpress tại https://wordpress.org/latest.zip.
- Sau đó giải nén để có một thư mục “wordpress“ và được lồng trong một thư mục khác là wordpress-x, bạn cứ vào sẽ có được một thư mục tên wordpress.
- Tiếp tục, truy cập vào thư mục wordpress thì sẽ có một số thư mục là wp-admin, wp-includes, wp-content và một số tập tin là index.php, wp-config-sample.php,…
Bước 2. Sao chép mã nguồn WordPress vào Localhost
- Sao chép toàn bộ file và thư mục vào thư mục website trong localhost. Lưu ý không copy cả thư mục wordpress vì chúng ta cần cài WordPress vào tên miền.
Bước 3. Tạo mới database
- Để WordPress chạy trên localhost thì bạn phải có database dùng MySQL để lưu dữ liệu mềm như bài viết, các thiết lập,…trên web.
- Để chạy WordPress thì localhost phải có database dùng MySQL để lưu các dữ liệu mềm vào.
Bước 4. Chạy website để cài đặt
- Sau khi copy xong, hãy mở bảng điều khiển của XAMPP lên và khởi động Apache và MySQL. Sau đó truy cập vào website với đường dẫn http://localhost/domain
- Khi này website sẽ hiện ra bảng chọn ngôn ngữ cho WordPress, chọn là English và ấn Continue.
- Ở bước tiếp theo, nó sẽ nhắc nhở bạn là chưa tiến hành đổi file thành wp-config.php và khai báo thông tin database. Nhấn Let’s Go để nó hoạt động và nhập thông tin database.
- Trên localhost, User Name của database là root, mật khẩu để trống và Database Host là localhost.
- Table Prefix chứa dữ liệu WordPress, mặc định nó sẽ là wp_, nếu bạn muốn đổi bất cứ thông tin gì thì bắt buộc phải có _ đằng sau.
- Sau khi nhập thông tin database, ấn nút Submit để làm bước kế tiếp và hãy ấn nút Run the install để bắt đầu cài đặt.
- Thiết lập thông tin quan trọng cho website như Tên của website, tên tài khoản, mật khẩu và ấn nút Install WordPress.
- Khi hệ thống hiện lên Sucess là bạn đã cài đặt wordpress trên localhost thành công, chọn login để đăng nhập vào WordPress.
- Nếu truy cập vào tên miền chính, nó sẽ ra trang chủ của website WordPress. Còn nếu bạn muốn truy cập vào trang quản trị Admin thì sẽ thêm /wp-admin vào đường dẫn.
Hướng dẫn sử dụng Appserv cài WordPress trên localhost
Sau đây sẽ là các bước hướng dẫn cài đặt wordpress trên localhost với Appserv cực ký đơn giản và dễ thao tác:
Các bước cài đặt Appserv đơn giản
Appserv là bộ cài tích hợp những tính năng như Apache, PHP, MySQL, phpMyAdmin. Sau quá trình cài đặt Appserv, bạn sẽ có 1 localhost, 1 hệ quản trị cơ sở dữ liệu để lập trình website.
Đầu tiên, bạn cần tải Appserv phiên bản mới. Sau khi download và cấu hình Appserv, người dùng cần lưu ý một số điều sau:
Sau khi tải thành công thì chọn tất cả phần mềm của AppServ.
Tại AppServ:Server Name điền localhost, Admin Email điền email và port điền 80.
Cấu hình MySQL có username là root, password thì bạn tự đặt
Hướng dẫn cài WordPress trên localhost với Appserv
Sau khi đã download Appserv thành công thì tiến hành tải wordpress về. Thực hiện các bước cài đặt wordpress trên localhost:
Tạo thư mục trong C:/AppServ/www
Giải nén bản cài đặt WordPress => Copy file trong thư mục WordPress vào thư mục vừa tạo
Đặt tên website giống tên thư mục
Nhập địa chỉ localhost/phpmyadmin, username là “root” và password bạn đã tạo khi cài đặt AppServ
Nhập tên và chọn ngôn ngữ
Kết nối từ website đến database bằng cách sửa file “wp-config-sample”.
Hướng dẫn cài WordPress trên localhost với WAMP đơn giản
WAMP được viết tắt của Window, Apache, MySQL, PHP. Ngoài ra, WAMP giúp giả lập máy chủ trên máy tính cá nhân. Tuy nhiên, WAMPServer chỉ hỗ trợ người dùng Windows.
Đầu tiên, bạn cần download phần mềm WAMP. Sau khi tải xuống, bạn tiến hành cài đặt, nhấn OK hoặc Next cho tới khi kết thúc.
Tiếp đến, bạn hãy download WordPress và giải nén file.
Tiến hành tạo thư mục với tên miền website, copy file vào thư mục cài đặt.
Tạo Database, truy cập địa chỉ localhost/phpmyadmin với Username mặc định và Password để trống.
Nhập tên database
Sửa file wp-config-sample, đổi tên file là wp-config
Mở trình duyệt và nhập vào địa chỉ website
Tạo website bằng cách nhập thông tin cần thiết.
8 Bước upload website WordPress từ localhost lên server
Sau khi cài đặt WordPress trên localhost, bạn tiến hành upload website lên server theo các bước:
Bước 1: Truy cập vào http://localhost/phpmyadmin => Chọn database => bấm Export > bấm GO
Bước 2: Truy cập vào cPanel và bấm vào mục MySQL Databases để tạo cơ sở dữ liệu và user
Bước 3: Tiến hành cập nhật site URL. Trong PHP MyAdmin, tìm bảng wp_options.
- Nếu đã thay đổi prefix thì tìm đến bảng tenprefix_options.
- Trong cột options_name bạn cần tìm 2 giá trị là siteurl và home, chọn edit và đổi tên sang tên miền của bạn.
- Bấm lưu lại
Bước 4: Upload mã nguồn lên hosting. Mở FileZilla và nhập các thông số tài khoản FTP => Bấm Quickconnect
Bước 5: Trên FileZilla ở cPanel, tìm file wp-config.php và thay đổi các thông số
Bước 6: Thay đổi đường dẫn trong file .htaccess. Sau khi upload lên server hosting, tiến hành thay đổi lại RewriteBase /wordpress sang RewriteBase /.
Bước 7: Truy cập WordPress Admin => Bấm Settings => General => Chọn save options. Sau đó vào Settings => Permalink => Click save
Bước 8: Nếu các link hình ảnh và link bài viết vẫn là localhost thì bạn vào PHPMyAdmin và chạy câu lệnh SQL để cập nhật lại domain.
Kết luận
Trên đây là các bước hướng dẫn cài WordPress trên localhost bằng nhiều cách thức khác nhau chỉ mất vài phút đồng hồ. Nếu bạn có bất cứ thắc mắc nào thì liên hệ với chúng tôi để được hỗ trợ tư vấn giải đáp mọi thắc mắc. Chúc bạn thành công!